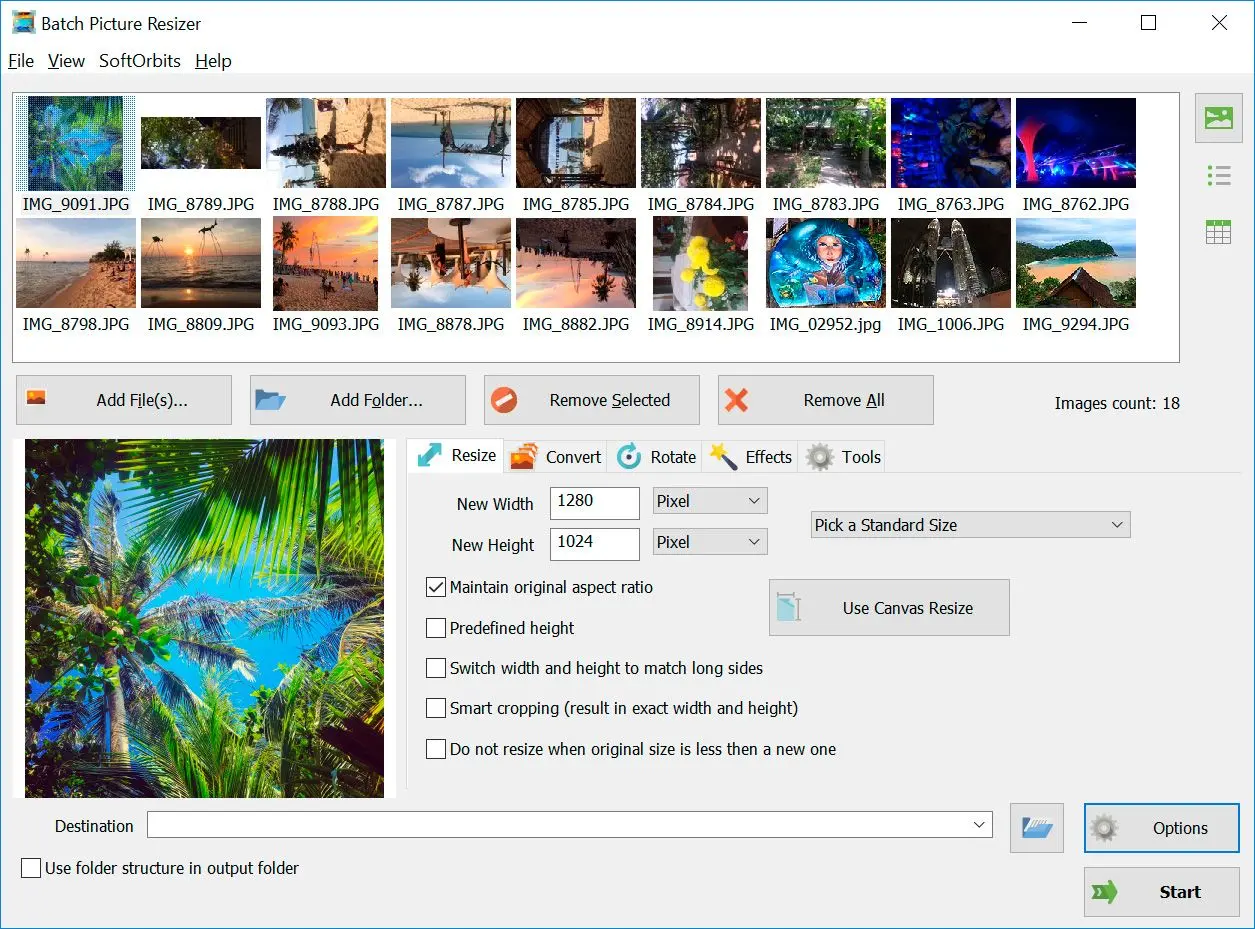Как обрезать все изображения в папке
Изменение размера всех изображений в папке с помощью этого специального приложения SoftOrbits – проще простого. Вы можете уменьшить размер фотографии почти на 500 процентов. Ниже приведены простые инструкции:
Как обрезать несколько фотографий одновременно Windows 10
- Если вы хотите обрезать все изображения в папке, добавьте эту папку в эту программу.
- Использовать функцию Smart Crop, сохраняя фактическое соотношение сторон.
- Выбрать Replace actual files в поле destination.
- Сохранить разные изображения одновременно, заменяя фактические изображения.
Для уменьшения размера JPEG необходимо использовать данное приложение для изменения JPEG compression ratio. Это простая в использовании программа для Windows 11. Ниже приведены простые инструкции.
- Нажать Добавить файлы для добавления изображений.
- Выберите новое разрешение для пикселей, например, высоту и ширину.
- Выберите папку назначения.
- Нажмите Старт.
Формат и пропорции
Это надежный способ получить желаемый размер без проблем. См. руководство по изменению размера изображений:
- Добавьте изображение в программу, нажав Добавить файл или Добавить папку. Также можно перетащить фотографии в эту программу.
- Доступны различные варианты размеров; следовательно, выбирайте стандартный размер фотографии при отсутствии спецификаций. Можно выбрать точный размер в процентах от фактического или в пикселях.
- Разрешено задавать различные параметры изменения размера. Данная функция может потребовать изменения соотношения сторон. Необходимо выбрать различные параметры, такие как:
- Сохранять фактическое соотношение сторон.- Использовать заданную высоту при изменении размера новой фотографии.
- Легко определить высоту и ширину для соответствия длинным сторонам.
- Получите преимущество умной обрезки для установки желаемой ширины и высоты при обрезке нескольких фотографий.
- Избегайте изменения размера изображения, если оно мало по сравнению с новыми изображениями.
Настройка формата вывода
Возможно сохранение исходного типа файла, но этот инструмент поможет его изменить. Рекомендуется изменить dpi и увеличить dpi JPEG и качество изображения. Необходимо выбрать конкретную папку назначения. Можно выбрать
Перезаписать исходные файлы для замены существующих файлов. После завершения всех действий нажмите
Начать.