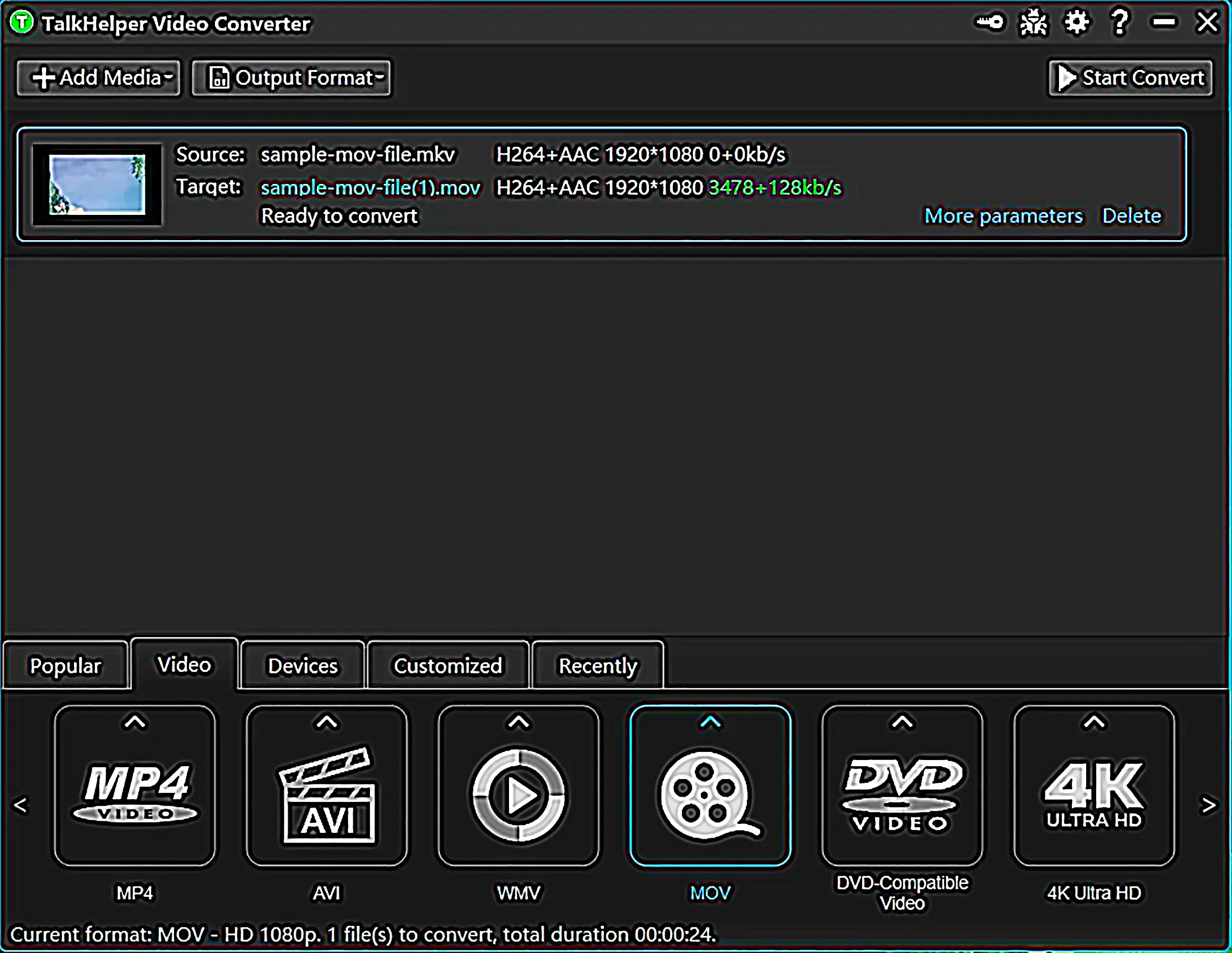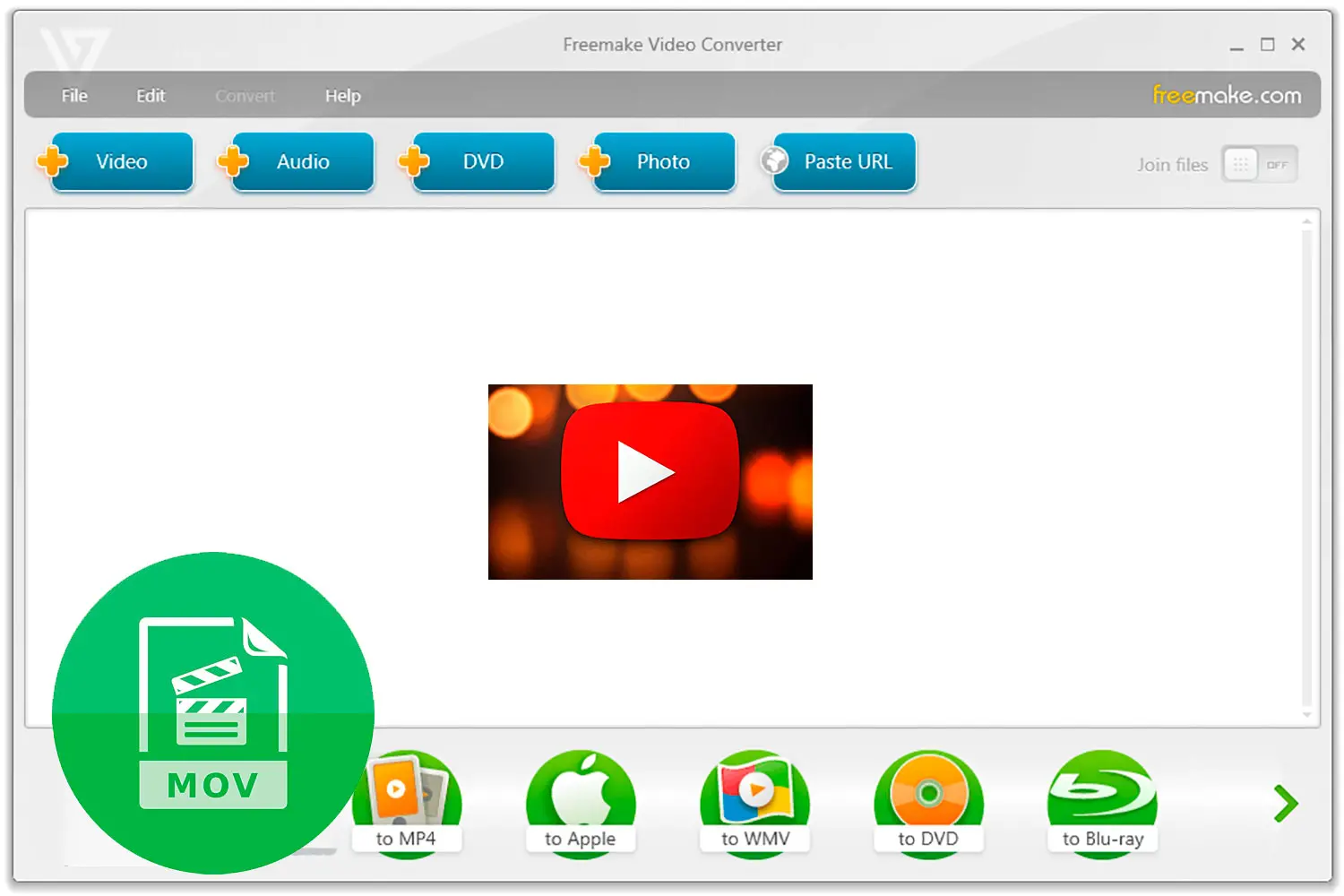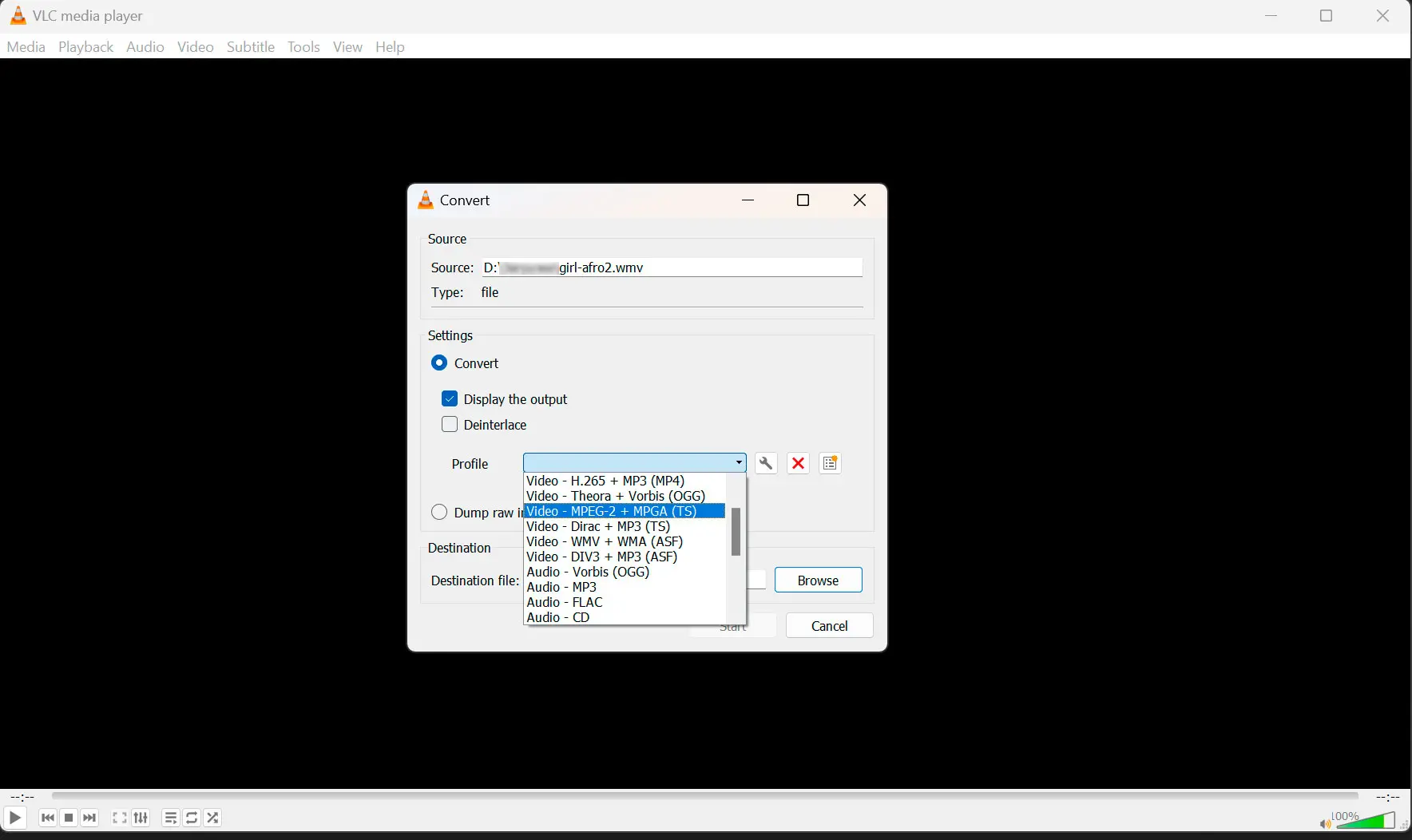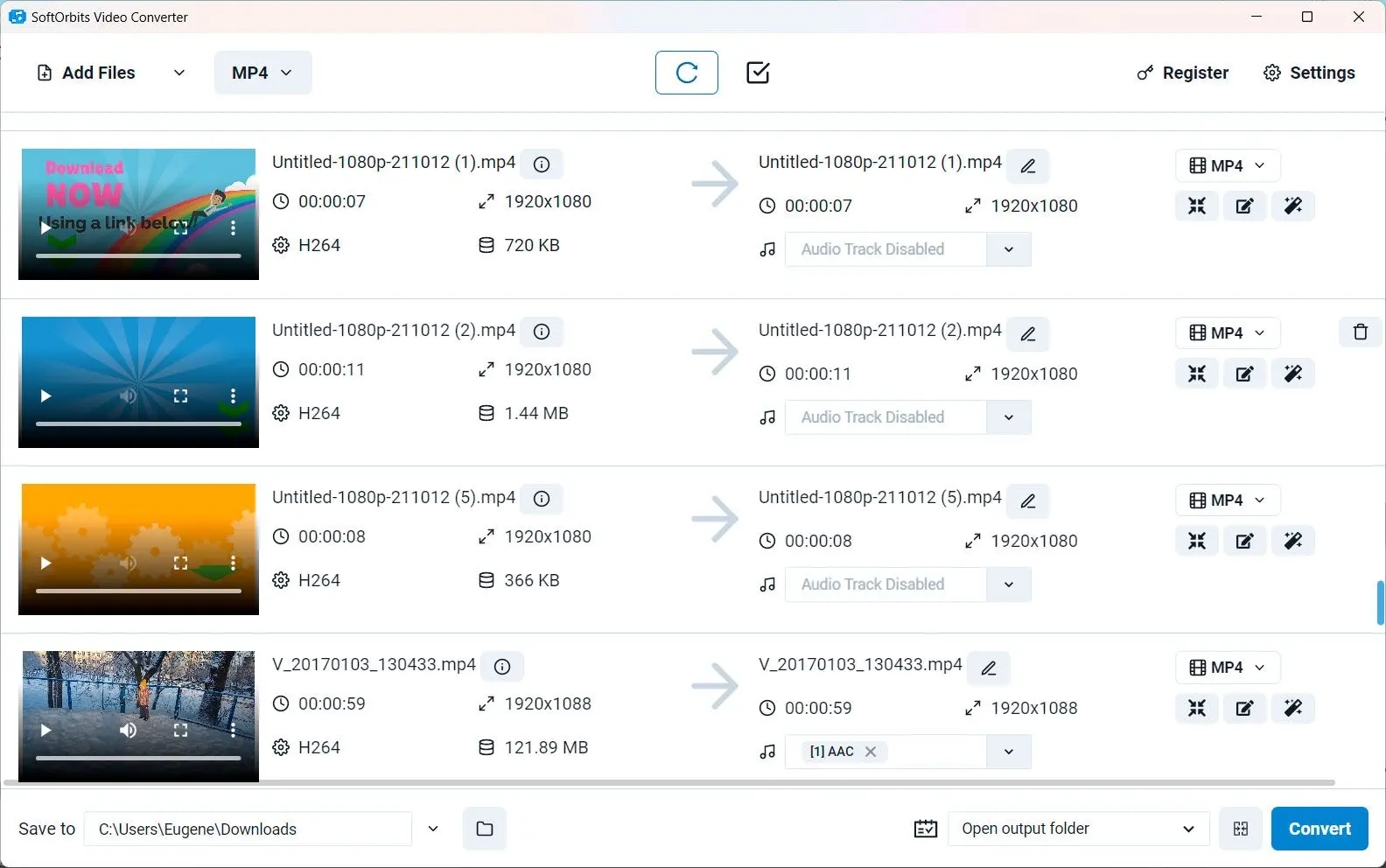Способ №2. Три лучших онлайн-конвертера MKV в MOV
Мы выбираем продукты для обзоров на основе предпочтений людей и популярности. На этапе тестирования мы фокусируемся на освещении основных функций продукта и определении наиболее подходящего для него программного обеспечения. Отзывы пользователей с топовых сайтов помогают нам создавать наши обзоры продуктов. Мы собираем отзывы наших пользователей, понимая их мнение о программном обеспечении SoftOrbits и других продуктах. В SoftOrbits наша цель - предоставлять точную и достоверную информацию.

1. Clipconverter
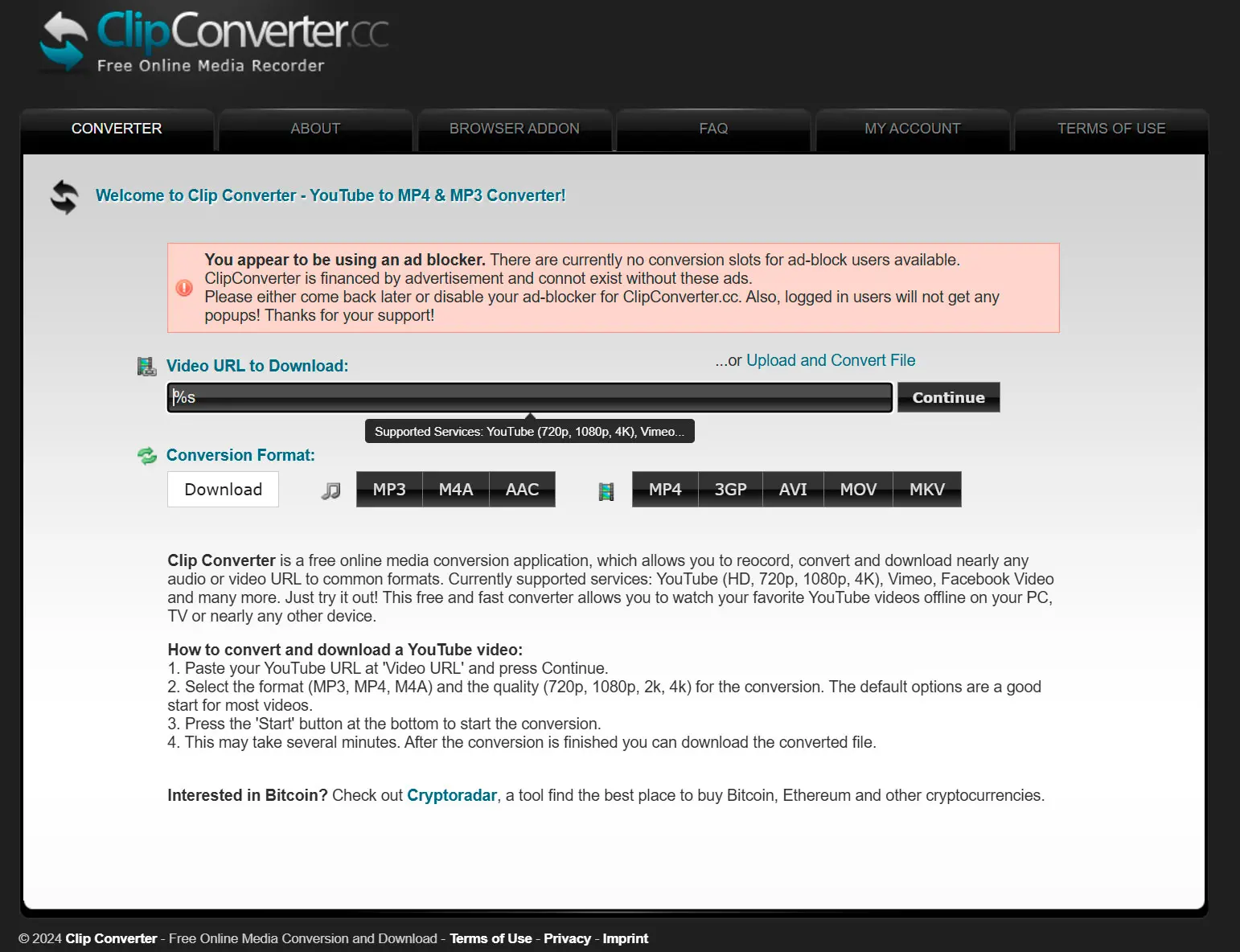
Clipconverter – популярный онлайн-инструмент, позволяющий конвертировать видео в различные форматы, включая MKV и MOV. Предлагает простой и удобный интерфейс, облегчающий использование для пользователей всех уровней. Clipconverter поддерживает широкий спектр входных и выходных форматов, обеспечивая совместимость с большинством видеофайлов. Однако бесплатные пользователи могут столкнуться с ограничениями по размеру и продолжительности файлов.
Плюсы:
Простой и удобный интерфейс
Поддержка широкого спектра форматов ввода и вывода
Быстрый процесс конвертации
Минусы:
Возможны ограничения по размеру и продолжительности файлов для бесплатных пользователей
Зависимость от интернет-соединения
2. Zamzar
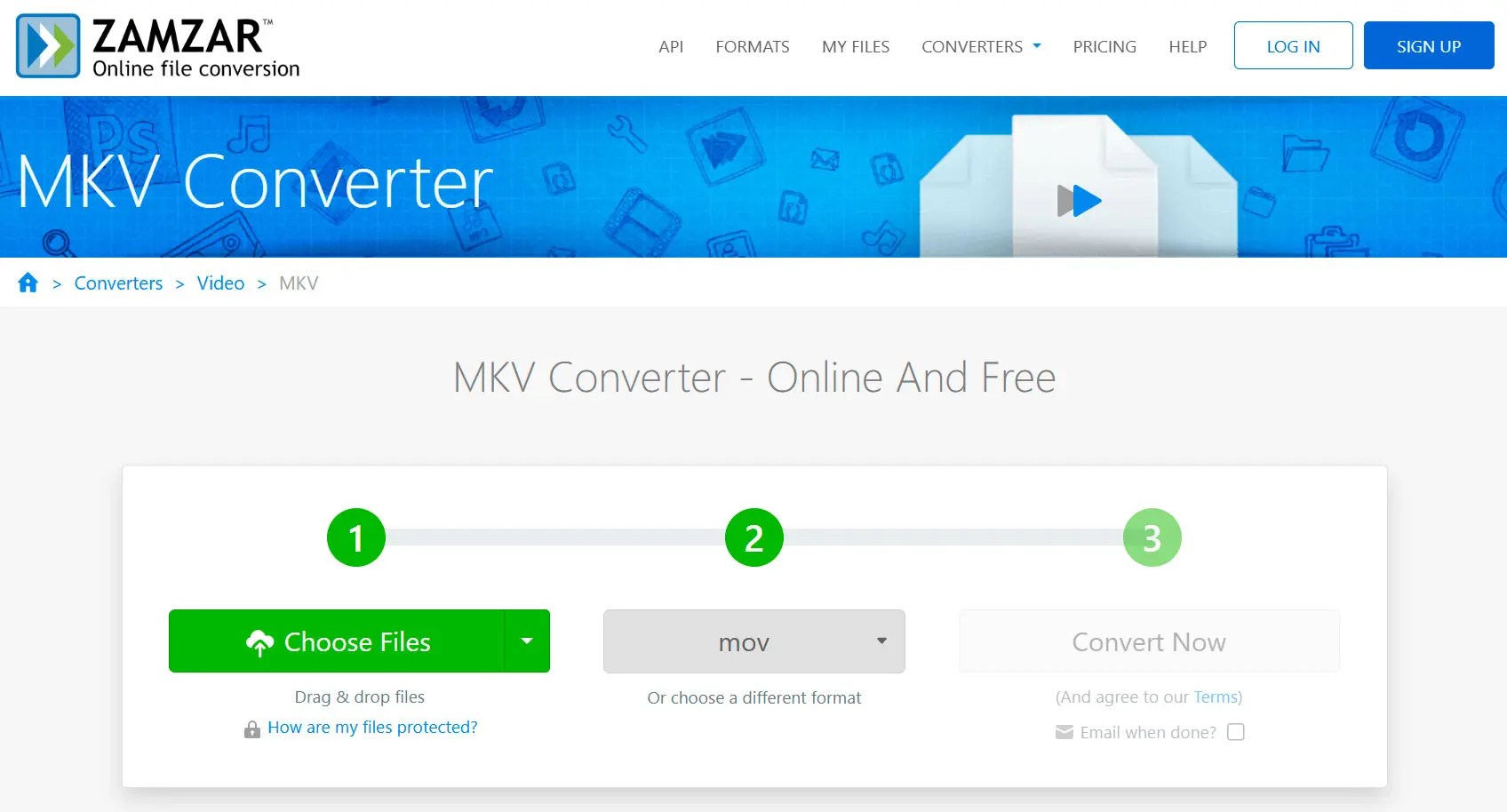
Zamzar – еще один надежный онлайн-инструмент, поддерживающий широкий спектр форматов файлов, включая MKV и MOV. Предлагает быстрый и простой процесс, позволяющий легко конвертировать видео. Zamzar также предоставляет возможность получения конвертированных файлов по электронной почте, что удобно для пользователей, не желающих загружать файлы напрямую. Скорость может варьироваться в зависимости от размера файла и интернет-соединения.
Плюсы:
Поддержка широкого спектра форматов файлов
Быстрая и беспроблемная конвертация
Возможность получения результата по электронной почте
Минусы:
Скорость работы
Доставка преобразованных файлов по электронной почте может занять некоторое время
3. Online-Convert.com
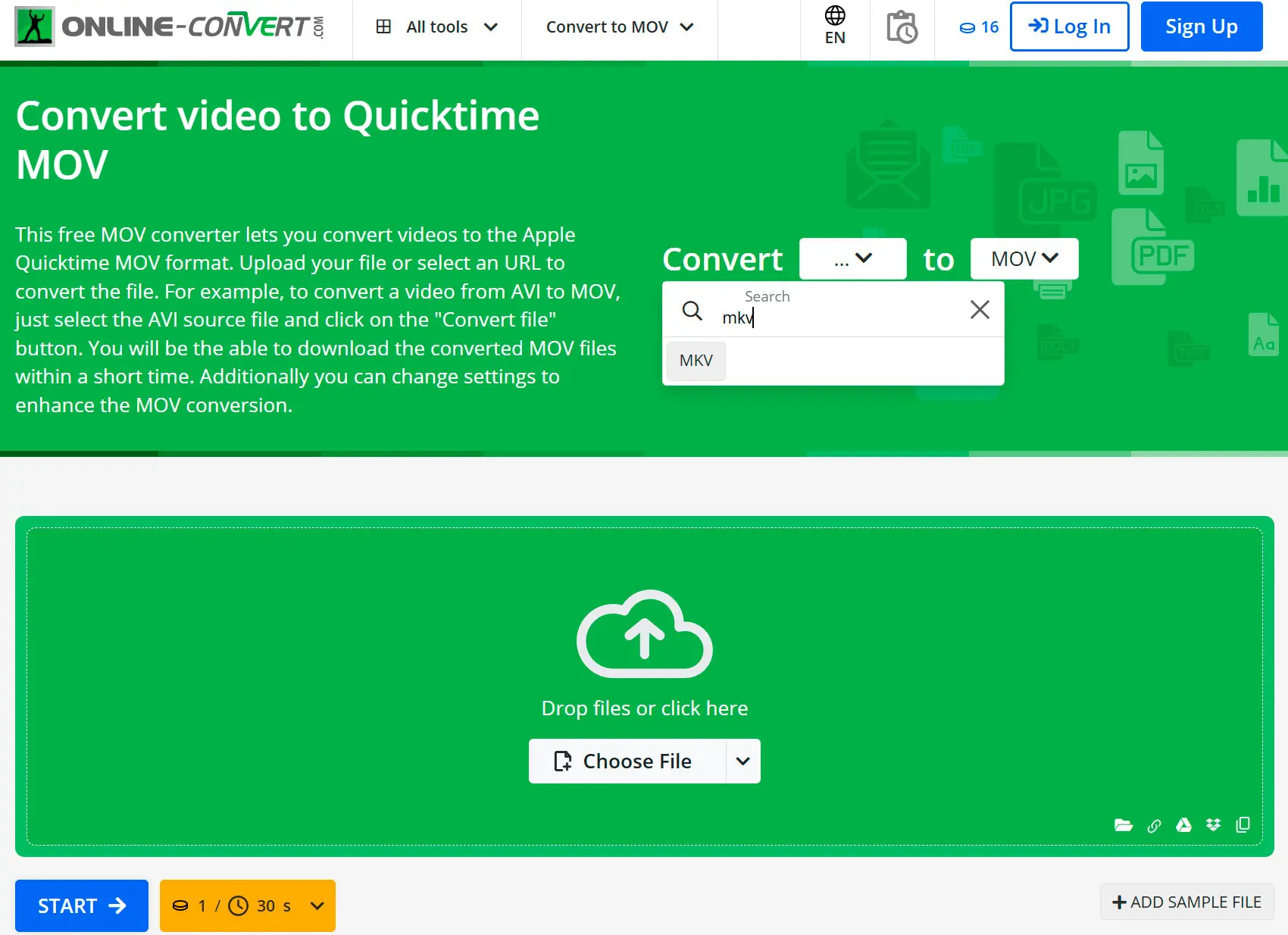
Online-Convert.com — онлайн-инструмент, предлагающий широкий спектр настроек, позволяющий регулировать параметры, такие как видеокодек, разрешение и частота кадров. Это делает его хорошим выбором для пользователей, желающих персонализировать вывод. Однако интерфейс может быть сложным для начинающих, а для некоторых расширенных функций может потребоваться подписка.
Плюсы:
Широкий спектр настроек
Поддержка различных форматов файлов
Возможность прямой загрузки или сохранения файлов в облачное хранилище
Минусы:
Интерфейс может быть сложным для начинающих
Расширенные функции могут потребовать подписки
⭐ Отзывы
Clipconverter
Пользователь: Emily JohnsonОценка: 4 звезды
Clipconverter отлично справился с конвертацией файлов в формат MOV. Интерфейс был понятен, а процесс конвертации — быстрым. Рекомендую!
Zamzar
User: James AndersonОценка: 4 звезды
Zamzar был отличным выбором для конвертации моих мультимедийных файлов. Процесс был быстрым и беспроблемным, и я оценил возможность получения конвертированных файлов по электронной почте.
Online-Convert.com
User: Laura ThompsonRating: 3 звезды
Online-Convert.com предложил различные параметры настройки для моей конвертации MKV в MOV. Хотя интерфейс поначалу был немного сложным, я смог персонализировать вывод по своему вкусу, как только разобрался с ним.