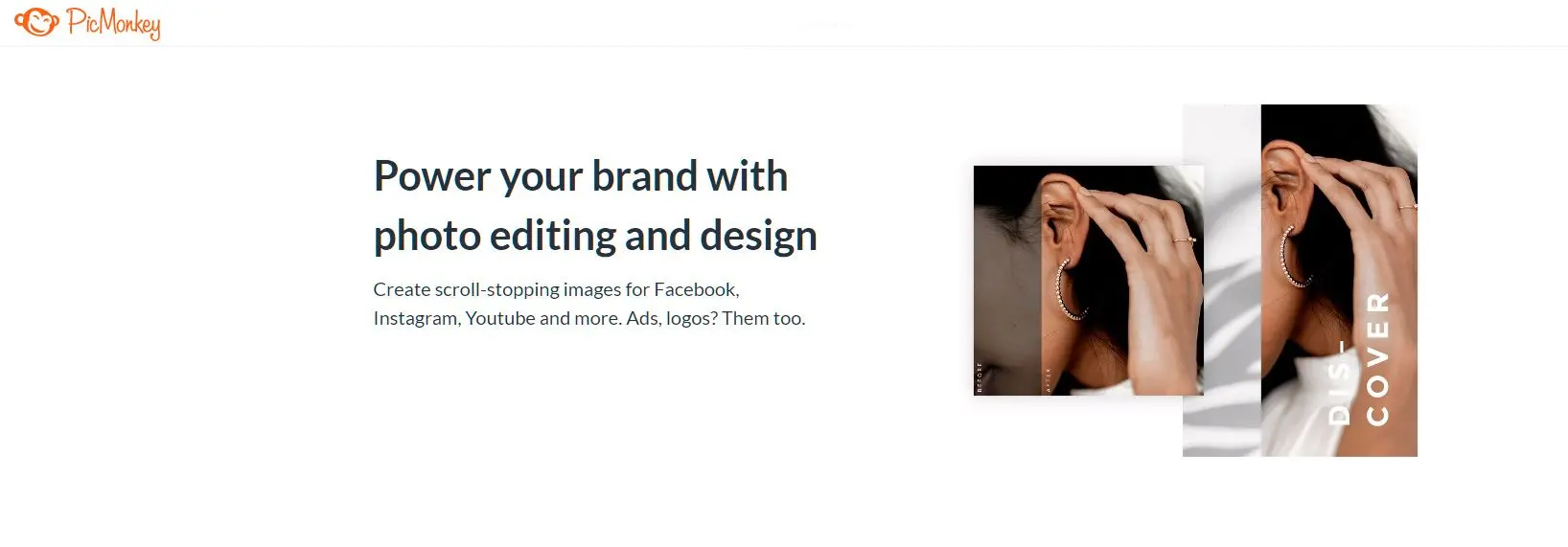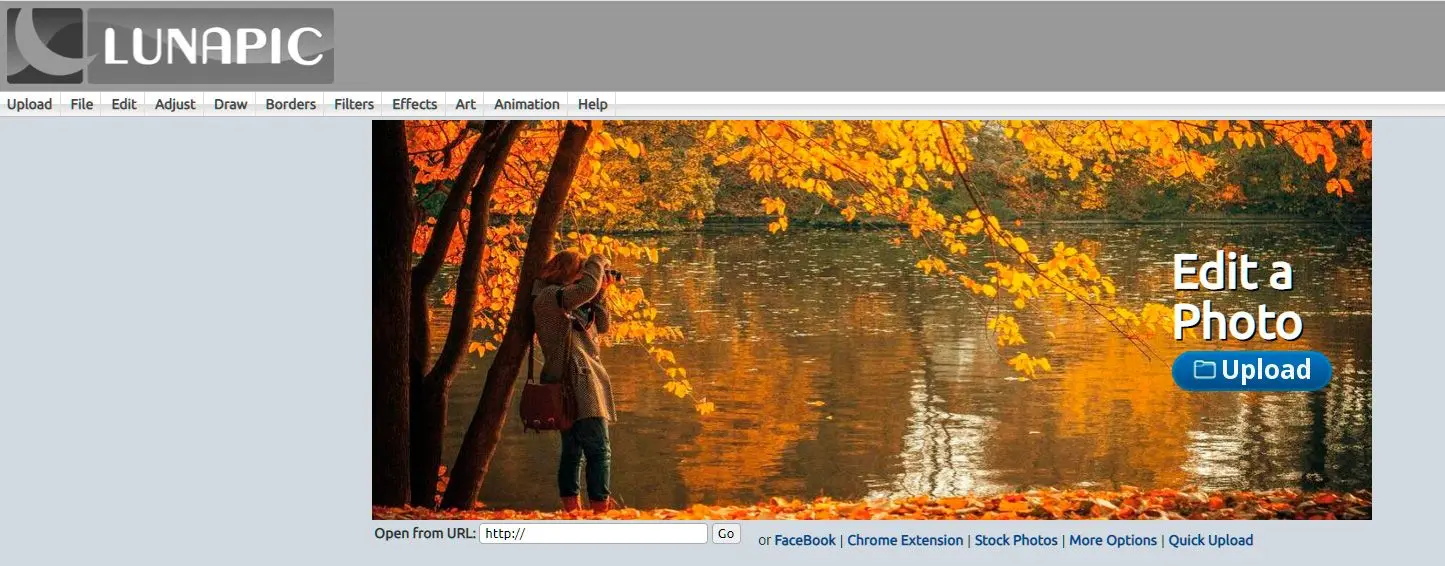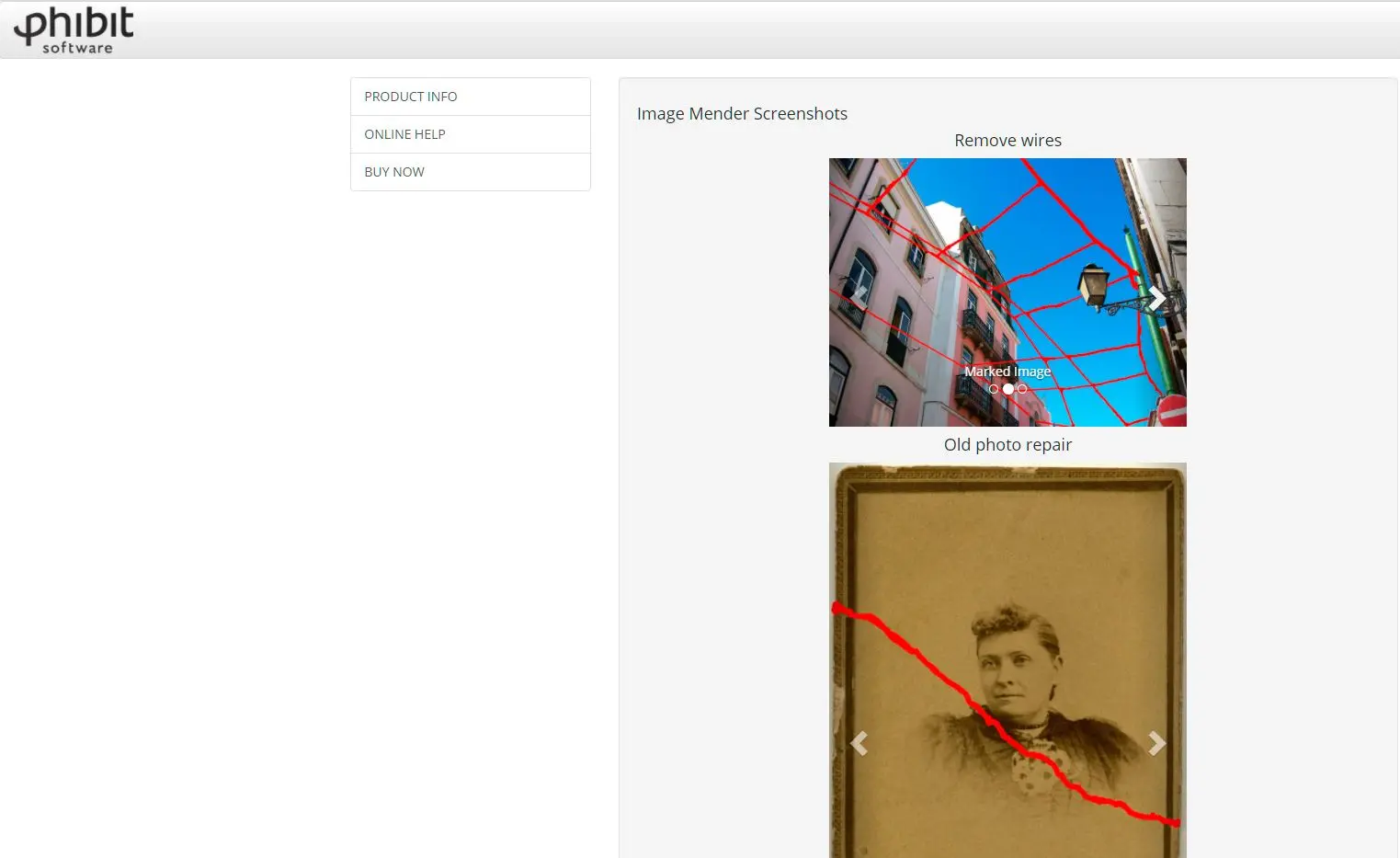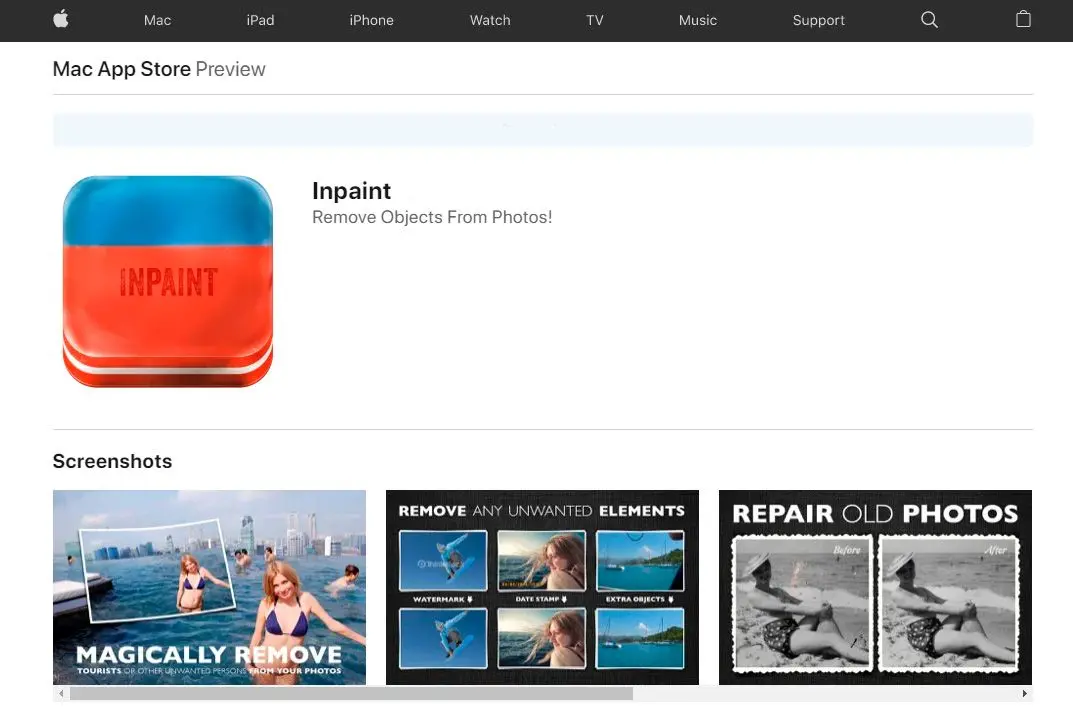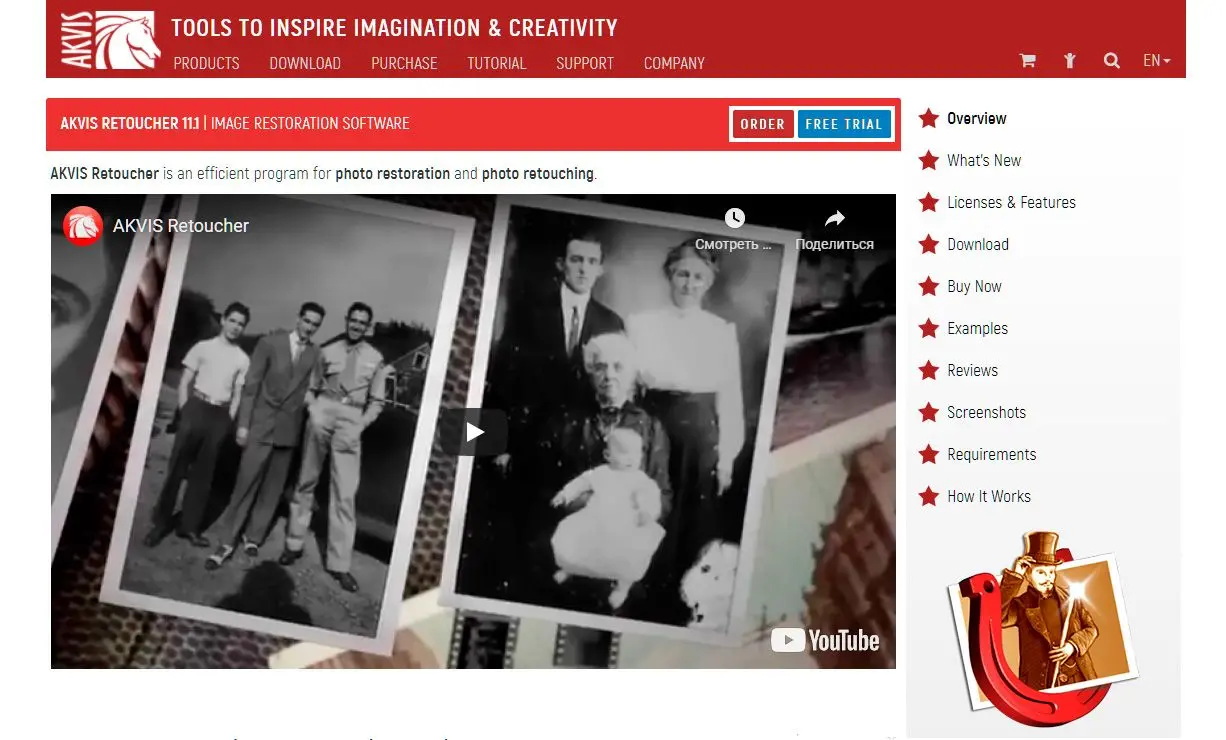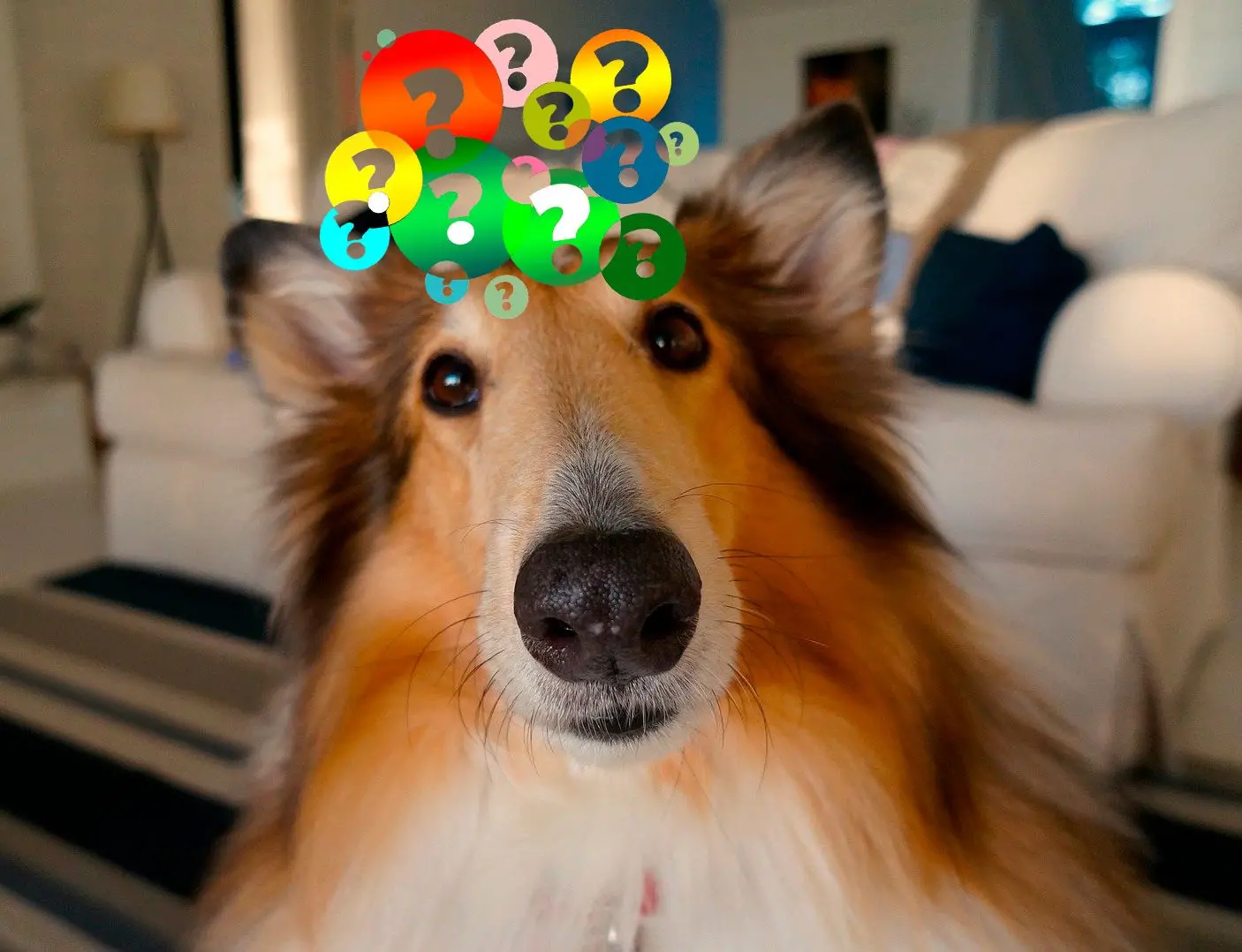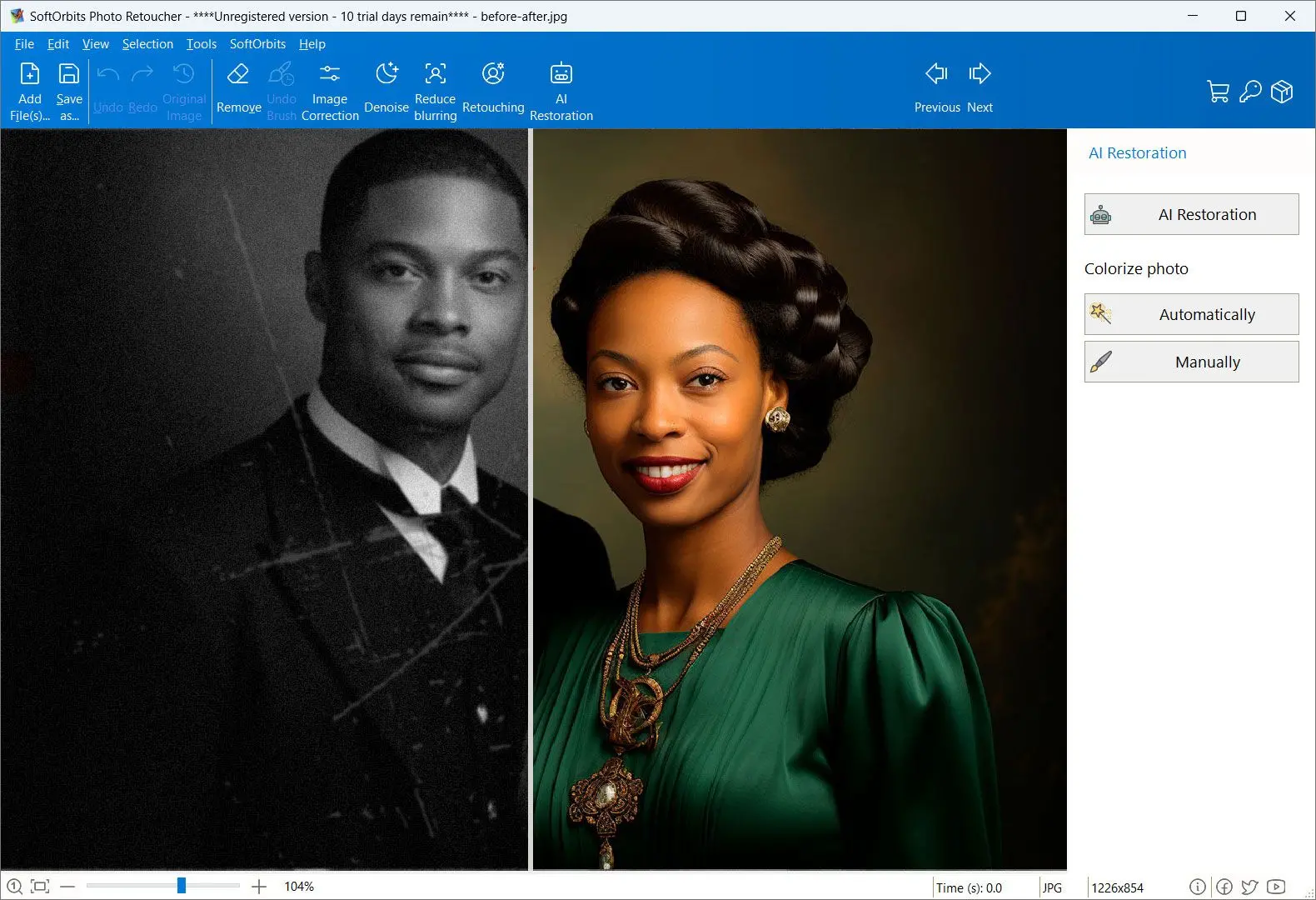Плюсы:
Дружественный интерфейс, предназначенный для начинающих.
Включает автоматические и ручные инструменты для гибкости.
Предлагает дополнительные функции восстановления, такие как удаление дефектов и цветокоррекция.
Минусы:
Требуется подписка для полной функциональности.
Ограниченные возможности пакетной обработки.
Не облачное решение, требуется локальная установка.
Как профессиональный фотограф и эксперт по программному обеспечению, я отдаю предпочтение программам с надежными алгоритмами удаления пыли и царапин, точным контролем над инструментами редактирования и совместимостью с различными форматами изображений. Программа должна предлагать как автоматические, так и ручные опции восстановления, обеспечивая гибкость при устранении повреждений различной степени. Кроме того, удобный интерфейс и эффективная производительность являются решающими факторами при выборе надежного инструмента для удаления пыли и царапин.
Paul
Особенности
После удаления царапин, пятен, отметок даты и т. д., можно также использовать программу редактирования для обработки изображения.
Коррекция изображения
Восстановление фотографии в полном объеме невозможно без незначительной корректировки яркости, контрастности и баланса белого.
При нажатии на опцию Image Correction на панели инструментов отобразятся различные настройки освещения, такие как контраст, оттенок, гамма и температура.
Открывать другое программное обеспечение для получения идеальной экспозиции не потребуется!
Также имеется кнопка Автокоррекция, посредством которой программа настраивает параметры для обеспечения правильной экспозиции и баланса белого.
Опция Colourize
Photo Retoucher также включает опцию автоматического раскрашивания. Данная опция находится в списке инструментов вверху.
Независимо от черно-белого изображения, программа анализирует области и заполняет их различными цветами. Добавление цветов к выцветшей фотографии оживит ее!
Инструменты ручной очистки
Некоторые области могут не быть удалены за один проход при сильно поврежденных изображениях. В таких случаях можно попробовать следующие три варианта восстановления, которые предлагают больше контроля над тем, как будет удалено пятно:
Инструмент 'Штамп'
Функции штампа — благо для фотографов, поскольку они позволяют воспроизводить часть изображения поверх другой части. Можно дублировать цветок или боке на фотографии или замаскировать любую поврежденную область чистой.
Photo Retoucher имеет инструмент 'Штамп' на своей панели инструментов. Можно вручную выбрать область, используемую для покрытия царапины или пятна.
Как использовать штамп клонирования:
- После открытия фотографии выберите значок Штамп клонирования на панели инструментов. Курсор мыши примет вид креста.
- Теперь необходимо выбрать подходящую область, которая будет клонирована и использована для маскировки нежелательной части фотографии. Перед выбором области следует настроить размер кисти. Размер кисти следует увеличить для клонирования большой области, например, ракушек на пляжной фотографии.
- Удерживая нажатой клавишу Alt, щелкните левой кнопкой мыши и закрасьте область. Для восстановления старой фотографии следует выбрать чистую область, соответствующую фону поврежденной области.
- После завершения клонирования необходимо штамповать поверх дефектной части изображения. Отпустите клавишу Alt, щелкните правой кнопкой мыши и начните перемещение над дефектной областью.
- При щелчках и рисовании выбранная область реплицируется поверх дефектной области изображения.
Этот метод эффективен для устранения незначительных царапин, повредивших различные части изображения. Выбирая другие области для клонирования – в соответствии с цветом фона – можно замаскировать царапину небольшими шагами!
Инструмент «Клонирование», известный в Adobe Photoshop, Inkscape, GIMP и Corel PhotoPaint, применяется в цифровой обработке изображений для замены информации одной части изображения информацией из другой части. В ином программном обеспечении для редактирования изображений его эквивалент иногда называют инструментом «Штамп» или «Кисть клонирования».
Инструмент «Размазывание»
Как следует из названия, инструмент «Размазывание» используется для смешивания и размытия части изображения с его окружением.
Простым щелчком по проблемной области можно смешать пятно с фоном и сделать его менее заметным.